Logging in
First Login
When you have been invited into CertCrowd for the first time, you will be sent an automated email with an invitation link. Make sure to check your spam/junk folder if the email does not appear in your inbox.
Click the link to log in.
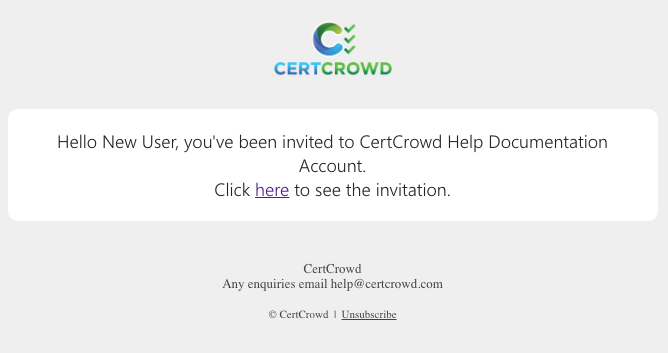
You will be taken to a login screen, enter your email into the email field and click continue.
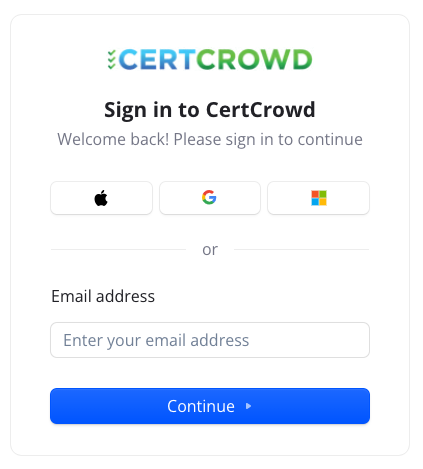
It will then take to you a verification screen, stating you have received an email with a link.
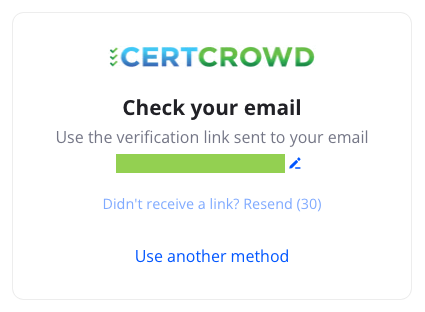
You will receive an email with a button to sign-in to CertCrowd. Click on the Sign in to CertCrowd button to log in.
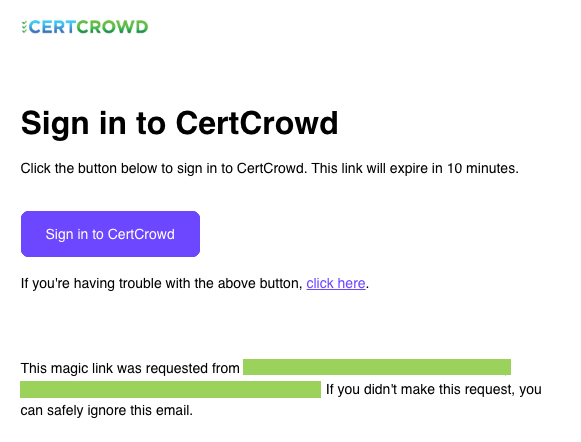
It will direct you to the account invitation. Click Accept to join the account.
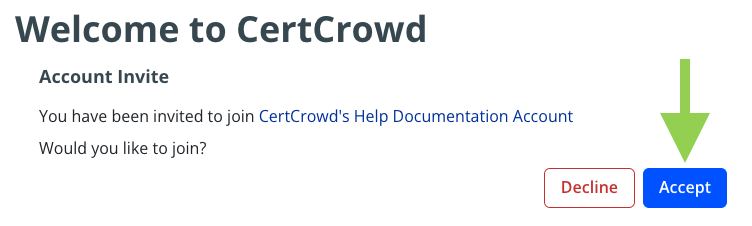
Returning Login
If you already have a CertCrowd login and you get invited into another system, you will receive an email stating you have been invited to join that account with a link to follow to access that account. Click the Accept button to continue.
You can switch systems by clicking on the logo to the left of the top bar.
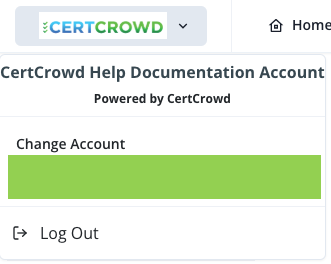
Using Your Organisations Credentials
If you organisation has SSO, you can use SSO to login to CertCrowd.
On the login screen, click on the applicable icon - in this example, Microsoft has been clicked - to re-direct you to your organisation's SSO.
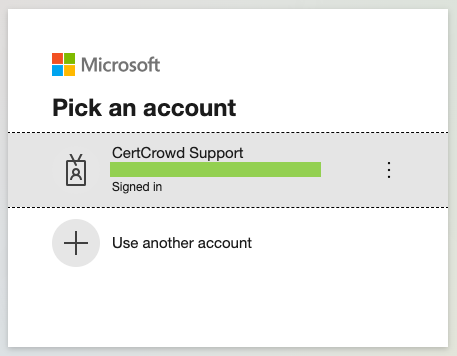
Follow the prompts shown, and login. You will then be re-directed to CertCrowd.
If you no longer want to use SSO, or have any problems with SSO, please contact our support team at help@certcrowd.com with the associated email account.
Magic Links
CertCrowd utilises magic links if you do not want to use a password.
To use magic links with an existing password, enter your email into the login screen. When at the password screen, click Use another method.
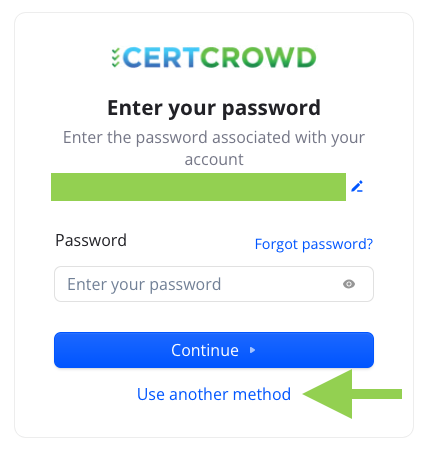
You can then choose to use either SSO, a link or code sent to your email.
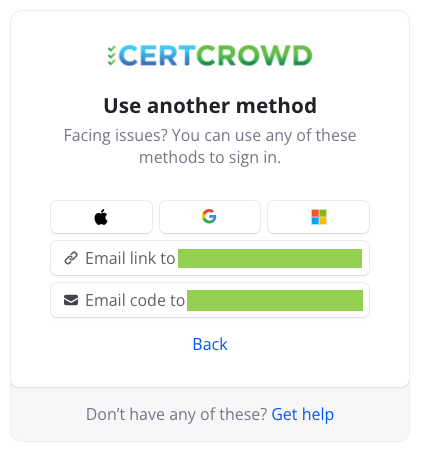
Follow the prompts provided for the method you have chosen to login to CertCrowd.
If you are unable to use any of the magic links or SSO provided, please contact our support team at help@certcrowd.com with the associated email address.
Creating A Password
If you would like to use a password or update your existing password to login to CertCrowd, you can add or edit a password in Your Profile.
Click on Set Password to open the Password Modal.
If you are changing an existing password, it will say Change password.
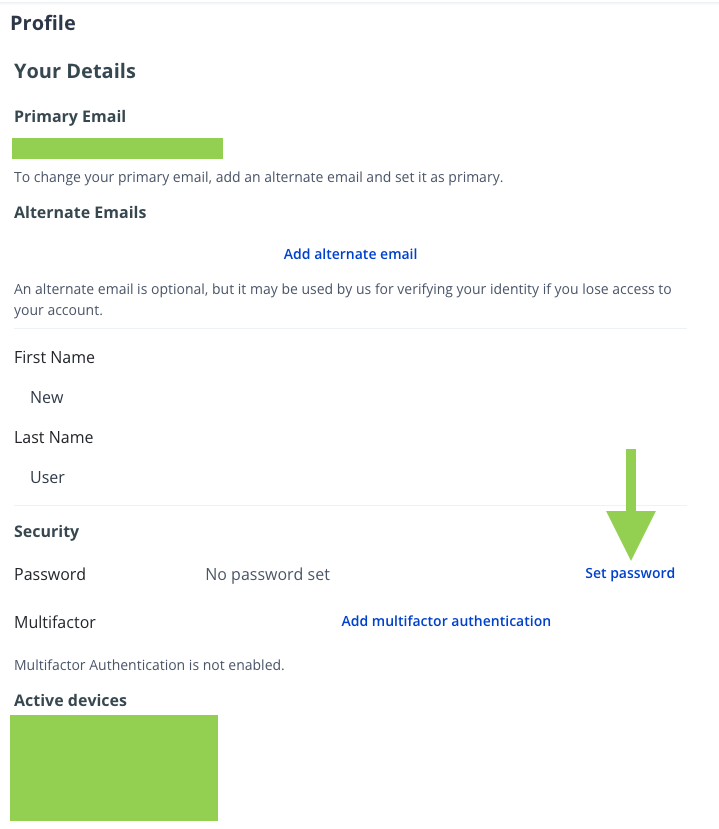
The Password modal will open, with input fields to create or update your password. Enter in the password you want to use and click Set Password.
If you are changing an existing password, click Change Password.
If you don't want to sign out of all devices, untick Sign out of all other devices?
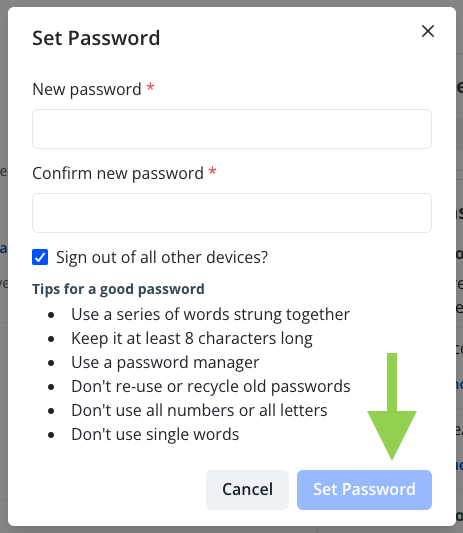
If you have forgotten your password and cannot login, you can use magic links, or you can reset your password.